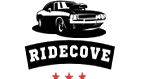As an Amazon Associate, I earn from qualifying purchases
Connecting Bluetooth to your Honda Civic can be simple. Follow our guide for an easy setup.
Bluetooth technology makes it easy to connect your devices to your Honda Civic. Imagine hands-free calls, streaming music, and more. Whether you’re tech-savvy or a beginner, our step-by-step guide will help you. No need to stress; it’s easier than you think.
Get ready to enhance your driving experience with seamless Bluetooth connectivity. This guide will walk you through each step. Soon, you’ll enjoy all the benefits of a connected car. Let’s get started on making your drive more enjoyable and connected.

Credit: www.sfhonda.com
Introduction To Bluetooth Connectivity
Bluetooth connectivity has become a basic feature in modern cars. It allows you to connect your smartphone to your car’s system. This means no more tangled cables and a cleaner car interior. Bluetooth helps you stay connected while driving safely.
In this guide, learn how to connect Bluetooth to your Honda Civic. We will explore the benefits and the compatibility of Bluetooth with your vehicle.
Benefits Of Bluetooth
Using Bluetooth in your Honda Civic offers several benefits:
- Hands-free calling: Make and receive calls without touching your phone.
- Wireless music: Stream your favorite songs directly from your phone.
- Navigation: Get turn-by-turn directions from your phone’s GPS.
- Safety: Keep your focus on the road while staying connected.
Honda Civic Compatibility
Most Honda Civic models come with built-in Bluetooth. Here is a simple table to check compatibility:
| Model Year | Bluetooth Compatibility |
|---|---|
| 2016 and later | Standard |
| 2012-2015 | Available in most trims |
| 2011 and earlier | Requires an aftermarket solution |
Ensure your Honda Civic model supports Bluetooth. Check your car’s manual for detailed instructions.

Credit: www.amazon.com
Preparation Steps
Before you connect Bluetooth to your Honda Civic, make sure to follow some basic preparation steps. This will ensure a smooth and seamless connection experience. These steps include checking Bluetooth settings and ensuring device compatibility. Follow these instructions carefully.
Check Bluetooth Settings
First, make sure the Bluetooth feature on your Honda Civic is turned on. You can usually find this in the vehicle’s settings menu. If you are unsure how to access the settings menu, refer to your owner’s manual for guidance.
Next, turn on the Bluetooth feature on your smartphone. Go to the settings menu and find the Bluetooth option. Toggle it on if it is not already activated. Your phone should now be discoverable by other Bluetooth devices.
Ensure Device Compatibility
Check if your smartphone is compatible with your Honda Civic’s Bluetooth system. Most modern smartphones are compatible, but it’s best to verify. Consult your vehicle’s manual or the manufacturer’s website for a list of compatible devices.
If your device is not listed, it may still work. Try connecting it as described in the next steps. If you encounter issues, you may need to update your phone’s software or seek assistance from a professional.
| Device | Compatibility |
|---|---|
| iPhone | High |
| Android | High |
| Older Models | Varies |
These preparation steps are crucial for a successful connection. Once you complete these steps, you will be ready to pair your device with your Honda Civic.
Accessing Bluetooth Menu
Connecting your Bluetooth to a Honda Civic can enhance your driving experience. This guide will help you access the Bluetooth menu effortlessly. Follow these steps to connect your device and enjoy hands-free calls and music streaming.
Locating The Bluetooth Menu
First, turn on your Honda Civic’s ignition. Then, locate the touchscreen display on your dashboard. This screen is your gateway to the Bluetooth menu. It usually displays the home screen with various options.
Next, tap the “Settings” icon. This icon often looks like a gear. Once you tap it, a new menu will appear. Look for the “Bluetooth” option in this menu. Tap it to enter the Bluetooth settings.
Navigating The Interface
After accessing the Bluetooth menu, you will see a list of options. Look for “Add New Device” or “Pair Device”. Tap this option to start the pairing process.
Your Honda Civic will now search for available devices. Make sure your phone’s Bluetooth is turned on. Your phone should appear in the list of available devices on the car’s screen.
Tap your phone’s name to start the connection process. A code will appear on both your phone and car screen. Confirm that the codes match, and tap “Pair” on both devices.
Once paired, your phone will be connected to the car’s Bluetooth system. You can now make hands-free calls and stream music effortlessly.
If you encounter any issues, consult your Honda Civic’s manual for troubleshooting tips. Enjoy your connected driving experience!
Pairing Your Device
Connecting your device to your Honda Civic via Bluetooth is simple. Follow these steps to enjoy hands-free calls and music streaming. This guide will help you pair your device with ease.
Initiating The Pairing Process
First, ensure your Honda Civic is in Park and the engine is running. This is a safety feature. It prevents distractions while driving. Next, access the audio system on your car’s display. Look for the Bluetooth settings menu. You will see an option to add a new device.
| Step | Action |
|---|---|
| 1 | Ensure the car is in Park |
| 2 | Access audio system |
| 3 | Navigate to Bluetooth settings |
| 4 | Select “Add New Device” |
Entering Pairing Mode On the Device
Now, take your smartphone or Bluetooth-enabled device. Open its settings and navigate to Bluetooth options. Ensure Bluetooth is turned on. Your phone will begin searching for available devices.
Once your Honda Civic appears in the list, select it. A pairing request will appear. Confirm the request by entering the code displayed on your car’s screen. This will complete the pairing process. Your device is now connected to your Honda Civic.
- Open device settings
- Turn on Bluetooth
- Select Honda Civic from the list
- Enter pairing code
Enjoy your newly paired device. You can now make calls and play music hands-free. Safe driving!
Completing The Connection
Completing the connection between your phone and your Honda Civic’s Bluetooth is simple. This ensures you can use hands-free calling and stream your favorite music. Follow these steps to make sure your devices are paired and working perfectly.
Confirming The Connection
Once you have paired your phone with your Honda Civic, check the Bluetooth settings. Make sure your phone shows “Connected” or “Paired” next to your car’s name. This confirms that your devices are linked.
Look at your car’s display screen. It should show your phone’s name. This is another sign that the connection is complete. If you do not see your phone’s name, try pairing again.
Testing The Connection
Now that your devices are connected, test the connection. Start by playing music from your phone. It should play through your car’s speakers. If the music plays, your connection is good.
Next, make a phone call. Use the car’s hands-free system. If the call goes through, you have successfully connected your phone. Ensure the person on the other end can hear you clearly.
You can also try sending a text message. Some Honda Civics allow you to send texts using voice commands. This is a great way to test if everything works as it should.
Troubleshooting Common Issues
Connecting your phone to your Honda Civic via Bluetooth can sometimes be tricky. You might face common issues that need troubleshooting. This guide will help you resolve these problems quickly and easily.
Connection Failures
Bluetooth connection failures can be very frustrating. Here are some common solutions:
- Ensure Bluetooth is enabled on both your phone and car.
- Restart your phone and your car’s infotainment system.
- Check if your phone is compatible with the Honda Civic’s Bluetooth.
- Remove any old or unused devices from your car’s Bluetooth list.
- Update your phone’s software to the latest version.
- Re-pair your phone to the car by following the pairing instructions again.
If you still face issues, consult the car’s manual or contact Honda support.
Audio Problems
Sometimes, even when connected, audio issues may occur. Here are some steps to fix this:
- Check the volume levels on both your car and phone.
- Ensure your phone is set to play audio via Bluetooth.
- Check if your car’s audio system is in the correct mode.
- Disconnect and reconnect the Bluetooth connection.
- Look for any interference from other Bluetooth devices.
- Update the firmware of your car’s infotainment system if needed.
If audio problems persist, resetting your car’s system might help. Refer to the car’s manual for reset instructions.
Maintaining Your Connection
Keeping a stable Bluetooth connection with your Honda Civic is essential for a seamless experience. Whether you use it for music, calls, or navigation, you want your Bluetooth connection to be reliable. This section will guide you on how to maintain your Bluetooth connection effectively.
Regular Updates
Always ensure your Honda Civic’s infotainment system is up to date. Regular updates can fix bugs and improve connectivity. Here’s how you can check for updates:
- Turn on your vehicle and access the infotainment system.
- Navigate to the settings menu.
- Look for an option like “Software Update” or “System Update”.
- Follow the on-screen instructions to check for and install updates.
Updating your phone’s software is equally important. Manufacturers regularly release updates to enhance Bluetooth performance. Check your phone’s settings and update it regularly.
Re-pairing Devices
Sometimes, re-pairing your devices can solve connection issues. Follow these steps:
- On your phone, go to Bluetooth settings and find your Honda Civic in the list of paired devices.
- Tap on the vehicle’s name and choose “Forget” or “Unpair”.
- In your car’s infotainment system, delete the old pairing information.
- Restart both your phone and your car’s infotainment system.
- Pair the devices again by following the initial setup process.
Re-pairing often resolves glitches and refreshes the connection.
Advanced Features
Connecting Bluetooth to your Honda Civic opens up a world of advanced features. These features enhance your driving experience, making it safer and more enjoyable. From hands-free calling to streaming your favorite music, the possibilities are endless.
Hands-free Calling
Stay connected while keeping your hands on the wheel. Bluetooth allows you to make and receive calls without touching your phone. This feature is convenient and improves road safety. You can talk to friends or family with just a voice command. Your Honda Civic’s Bluetooth system makes it easy to access your contacts.
Streaming Music
Bluetooth in your Honda Civic lets you stream music effortlessly. You can play your favorite songs from your phone or music apps. Enjoy high-quality sound through your car’s speakers. No need for cables or extra gadgets. Just pair your device and start listening. It’s that simple and convenient.
Conclusion And Tips
Connecting Bluetooth to your Honda Civic is simple with a few steps. Enable Bluetooth on your device. Then, follow the on-screen instructions in your car. Enjoy hands-free calls and music effortlessly.
Connecting Bluetooth to your Honda Civic can be straightforward. With the right steps, you can enjoy hands-free calls and music. Here, we summarize the steps and provide useful tips.
Summary Of Steps
First, turn on your car and ensure Bluetooth is active on your phone. Go to the settings menu on the car’s display. Select “Phone” and then “Bluetooth.” Your car will search for nearby devices. Select your phone from the list. Confirm the pairing code on both devices. Your phone and car should now be connected.
Additional Resources
If you face issues, check your car’s manual. Many online videos show detailed steps. Honda’s website may have specific guides for your model. Visit forums where other owners share tips. A dealership can also offer assistance. “`

Credit: www.oceanhondasantacruz.com
Frequently Asked Questions
How Do I Connect Bluetooth To My Honda Civic?
To connect Bluetooth to your Honda Civic, turn on your car and enable Bluetooth on your phone. Access the vehicle’s infotainment system, select “Bluetooth” settings, and pair your phone by following the on-screen instructions. Confirm the pairing on your phone.
Why Won’t My Honda Civic Bluetooth Connect?
If your Honda Civic Bluetooth won’t connect, ensure Bluetooth is enabled on both devices. Restart your phone and infotainment system. Delete previous pairings and try pairing again. If the issue persists, consult your Honda Civic user manual or contact customer support.
How Can I Reset the Honda Civic Bluetooth?
To reset the Honda Civic Bluetooth, access the infotainment system settings. Go to Bluetooth settings and select “Delete Paired Device. ” Confirm deletion, then restart the system. Repair your phone by following the on-screen instructions.
Can I Play Music Through Bluetooth In My Honda Civic?
Yes, you can play music through Bluetooth in your Honda Civic. Connect your phone via Bluetooth, then select “Media” or “Audio” on the infotainment system. Choose your phone from the list of available devices and start playing music.
Conclusion
Connecting Bluetooth to your Honda Civic is simple. Follow the step-by-step guide. Ensure your phone’s Bluetooth is on. Navigate to the car’s settings menu. Select “Bluetooth” and then pair your device. Confirm the pairing code. Test the connection by playing music or making a call.
Enjoy hands-free convenience. Now, you can drive safely while staying connected. Happy driving!
As an Amazon Associate, I earn from qualifying purchases